- Windows 10 gives you absolutely the best experience for doing what you do. Stay focused with easy ways to snap apps in place and optimize your screen space for getting things done. See your open tasks in a single view and create virtual desktops to gain space or group things by project, like Office apps for work and games for play.
- Word processing: OpenOffice offers its OpenOffice Writer, to help you in your word processor.In fact, you can easily enter text, adjust layouts and save them. Spreadsheet tools: OpenOffice has a spreadsheet tool that functions as if you are working on Microsoft Excel.With OpenOffice Calc, you can create folders and manage them.
- Lauft Office 2019 Auf Windows 7 Service Pack
- Lauft Office 2019 Auf Windows 7 64-bit
- Lauft Office 2019 Auf Windows 7 Iso
Uninstall Office for your installation type. The steps to uninstall Office depend on the type of installation you have. The most common installation types are Click-to-Run and Microsoft Windows Installer (MSI). The other type is an Office installation from the Microsoft Store app. For users of Windows 7 Professional and Windows 7 Enterprise, you can purchase extended security updates through January 2023. For an in-depth FAQ about Windows 7 extended security updates, please visit the IT Pro FAQ about the end of support for Windows 7.
-->After you deploy volume licensed versions of Office 2019, including Project and Visio, you’ll want to keep it updated as Microsoft releases security updates and quality updates, such as updates that provide stability or performance improvements for Office. Office 2019 will be updated approximately once a month, usually on the second Tuesday of the month.
Note
Office 2019 doesn't receive new features. If you want to get new Office features on an on-going basis, you should consider moving to an Office 365 (or Microsoft 365) plan that includes Office.
Volume licensed versions of Office 2019 now use Click-to-Run, instead of Windows Installer (MSI), as the technology used to install and update Office.
How Office 2019 gets updated
Click-to-Run handles updates differently than Windows Installer (MSI). The following provides information about how updates work for Office 2019.
- When there are updates for Office 2019, Microsoft releases a new build of Office 2019 on the Office Content Delivery Network (CDN) on the internet. This new build includes all the latest security and quality updates.
- By default, Office 2019 is configured to be updated automatically directly from the Office CDN, although that can be changed. More on that later.
- There is a scheduled task named “Office Automatic Updates 2.0 ” on the computer on which Office 2019 is installed that checks for updates on a regular basis.
- If updates are available, Office begins downloading the updates automatically. The user doesn’t have to do anything. As part of this process, Office also figures out what’s different between the latest version of Office 2019 up on the Office CDN and the version of Office 2019 that’s installed on the computer. Based on that, it only downloads what’s needed to update Office 2019 to the latest version.
- While the updates are being downloaded, users can continue to use Office apps, such as Word. After the updates are downloaded, the updates are installed. If any Office apps are open, users will be prompted to save their work and close the apps, so that the updates can be installed.
- After the updates are installed, users can go back to working in their Office apps.
How updates are different in Office 2019
Since Click-to-Run handles updates differently than Windows Installer (MSI), there are some changes you need to be aware of.
- There are no separate downloads for security or quality updates. Updates are already included as part of a new build of Office 2019 that’s posted on the Office CDN.
- Updates are cumulative, so the latest version of Office 2019 available on the Office CDN includes all the security and quality updates from all the previous versions of Office 2019.
- When you download and install Office 2019 from the Office CDN, it’s up to date already. You don’t have to download and apply any updates or service packs after you install Office 2019.
- Since updates are cumulative and already included in the latest version of Office 2019 on the Office CDN, you don’t use Microsoft Updates or Windows Server Updates Services (WSUS) to update Office 2019. But you can use Microsoft Endpoint Configuration Manager to help you deploy and manage updates to Office 2019, including controlling when and from where updates are applied.
Configure where Office 2019 gets updates from
If network connectivity and other considerations based on your organizational requirements aren’t an issue, we recommend that Office 2019 is updated automatically from the Office CDN. Updating from the Office CDN is the default, so there’s nothing extra you need to do and it’s an easy way to keep Office 2019 up to date.
If you don’t want computers installed with Office 2019 to connect to the Office CDN to get updates, you can configure Office 2019 to get updates from a shared folder from within your internal network. You still need a least one computer to have access to the Office CDN to be able to download the latest version of Office 2019 to the shared folder on your internal network.
Keep in mind that installing and updating Office 2019 from a shared folder on your local network requires significantly more administrative effort and more disk space. For example, you have to keep track of when new builds of Office 2019 are available and then download the updated version of Office 2019 to your network. Downloading to a shared folder on your local network will always download a full copy of the updated version of Office.
You can also use enterprise software deployment tools, such as Microsoft Endpoint Configuration Manager, to help you update Office 2019.
The location where Office 2019 looks for updates is specified in the configuration.xml file that you use to deploy Office 2019 with the Office Deployment Tool. For more information, see Deploy Office 2019 (for IT Pros). You can also use Group Policy.

Lauft Office 2019 Auf Windows 7 Service Pack
Check for updates for Office 2019
Instead of waiting for the scheduled task to run to check for updates, you can manually check for updates. To do that, open any Office app, such as Word, and go to File > Account > Update Options > Update Now.
This causes the Click-to-Run service to go look for updates at the location that you’ve configured Office to look for updates. For example, directly from the Office CDN on the internet. If updates are available, Office begins the process to download.
Size of updates for Office 2019
The size of the updates that are downloaded to the user's computer from the update location varies depends on several factors, including how long it’s been since you last updated Office 2019 and how many security and quality updates there are.
To minimize the size of the updates that need to be downloaded, we recommend that you keep Office 2019 up to date. Office uses a technology called binary delta compression to help reduce the size of the updates that need to be applied to the user's computer. But binary delta compression is only available if you're updating from a recent version of Office. For example, if you're updating from the September or October version to the November version. But if you're updating a much older version of Office, such as from the June to November version, binary delta compression won't be available.
Update channel for Office 2019
Office uses the concept of update channels to determine which updates an installed version of Office receives. The update channel is specified in the configuration.xml file that is used by the Office Deployment Tool. You should always explicitly specify the update channel. For more information, see Deploy Office 2019 (for IT Pros).
“PerpetualVL2019” is the only supported update channel for Office Professional Plus 2019 and Office Standard 2019. It's also the default update channel for volume licensed versions of Project 2019 and Visio 2019, although they can be installed with any update channel, such as Current Channel or Semi-Annual Enterprise Channel.

Update channel is a computer-wide setting. Which update channel you use should be determined by which version of the Office suite that you’re deploying. If you’re deploying Project and Visio along with Office, they must use the same update channel as the Office suite. This shouldn’t be an issue if all the versions of Office, Project, and Visio are the 2019 volume licensed versions.
Lauft Office 2019 Auf Windows 7 64-bit
If you’re deploying a volume licensed version of Project 2019 or Visio 2019 along with Microsoft 365 Apps, you should specify the same update channel for Project 2019 and Visio 2019 that you’re using for Microsoft 365 Apps. For example, 'Current' for Current Channel or “SemiAnnual” for Semi-Annual Enterprise Channel. For more information, see Supported scenarios for installing different versions of Office, Project, and Visio on the same computer.
Use Group Policy to specify update settings
If you have Windows Server and Active Directory Domain Services (AD DS) deployed in your organization, you can configure update settings for volume licensed versions of Office 2019 by using Group Policy. To do this, download the most current Administrative Template files (ADMX/ADML for Office), which include the policy settings for Office 2019.
After you copy the Administrative Template files to AD DS, you'll find the update policy settings under Computer ConfigurationPoliciesAdministrative TemplatesMicrosoft Office 2016 (Machine) Updates in the Group Policy Management Console. Mac auto clicker with hotkey. You'll also find a description of how to configure each policy setting. For example, you can use the “Update path” Group Policy setting to specify where Office 2019 should look for updates.
Related topics
Microsoft drop Office 365 ProPlus support on Windows Server 2019 RDSH
Published: November 7, 2018
*Please note that Microsoft has since reversed this decision and are continuing to support Windows Server 2016 and 2019. Alongside Windows 10 and 8.1.*
Earlier in the year, Microsoft’s preview release of Windows Server 2019 was made available. What was missing was the Remote Desktop Session Host (RDSH). At the time, Microsoft confirmed that because of a bug the RDSH role was missing in previous releases of Windows Server 2019, but that the 17650 preview build would fix that.
Microsoft have now confirmed that they are dropping support for Office 365 ProPlus on Windows Server 2019 RDSH. To assist companies in adopting the change, they have extended Office 365 ProPlus support on Windows Server 2016 until October 2025, from January 2020. The combination of Windows 10 and Office 365 ProPlus offers the most productive, most secure and most intuitive end-user computing experience to date. Microsoft’s announcement of the withdrawal of Office 365 ProPlus on Windows Server 2019 RDSH has been made in recognition of this.
In relation to Windows Server customers, Microsoft have made the following statement:
“Delivering Office 365 ProPlus remotely via Remote Desktop and Virtual Desktop Infrastructure (VDI) continues to be the key scenario for our customers. Microsoft is committed to enabling Office 365 ProPlus in this scenario along with key Windows 10 experiences like Microsoft Edge, Store for Business, and Cortana. Later this year we will deliver these capabilities within the Semi-Annual Channel release cadence of Office, Windows 10, and Windows Server. Join the Windows Server Insider Program to get early access to these capabilities.”
What’s next?
Microsoft are hoping to accelerate customer cloud desktop adoption by making the Office 365 ProPlus suite a cloud-only product for Windows Server 2019 RDSH users. This is with the aim of encouraging users to use the Windows 10 multi-user experience in virtual desktops hosted by Microsoft Azure using Windows Virtual Desktop, which will natively integrate with Office 365 ProPlus and provides the best virtualised Windows and Office experience.
Windows Virtual Desktop based on Azure is the only cloud-based service that delivers a multi-user Windows 10 experience. It is based on the technology behind Remote Desktop modern infrastructure (RDmi), which has evolved in the past year into Windows Virtual Desktop, as a hosted-only offering.
The Windows Virtual Desktop service will be available to Windows 10 Enterprise and Education customers, who will be able to use their Azure subscriptions to deploy these desktops and the only additional cost will be for storage, bandwidth and the virtual machines required.
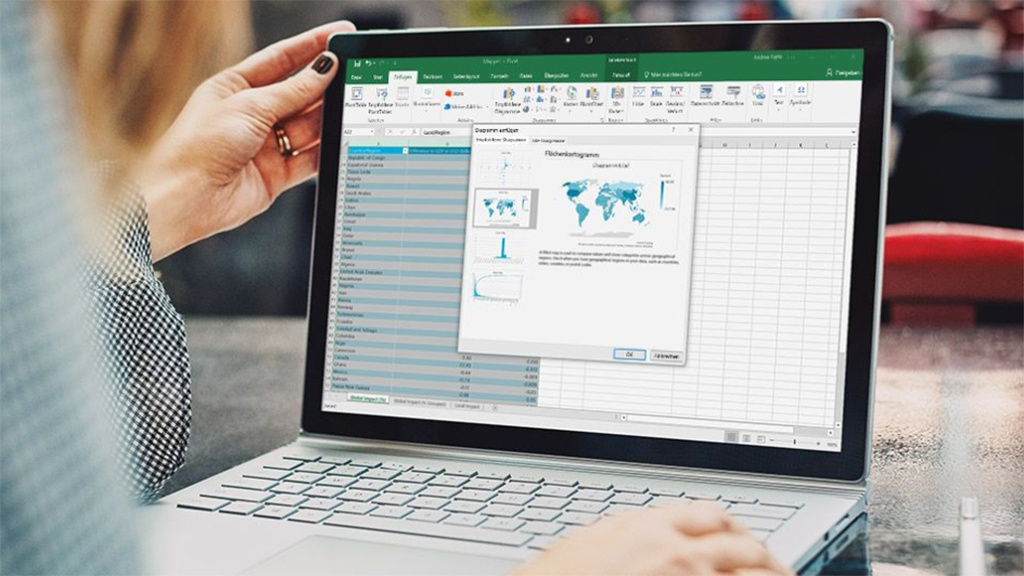
What are your options?
- Run Windows Server 2016 (or a prior version until its support end date) rather than Windows Server 2019, Microsoft have extended Office 365 ProPlus support on Windows Server 2016 until October 2025, from January 2020.
- Use Windows Virtual Desktop (WVD) on Azure which offers multi-user Windows 10 session capabilities and will support Office 365 natively, this is expected to be released in the first quarter of 2019.
- For companies using Microsoft products to deliver its hosted Software Services to customers you can use Office ProPlus licensed under Microsoft SPLA, other licensing agreements don’t permit installation of Office on shared 3rd party cloud VMs
- Run Office locally on the users’ PCs rather than on Windows Server 2019 RDSH.
If you’d like advice and support for your business after this announcement, please get in touch with our knowledgeable team who will be happy to help. Call us on +44 (0)1364 654100 or email cloud@greymatter.com.